Improving Pop Shell and Workspaces
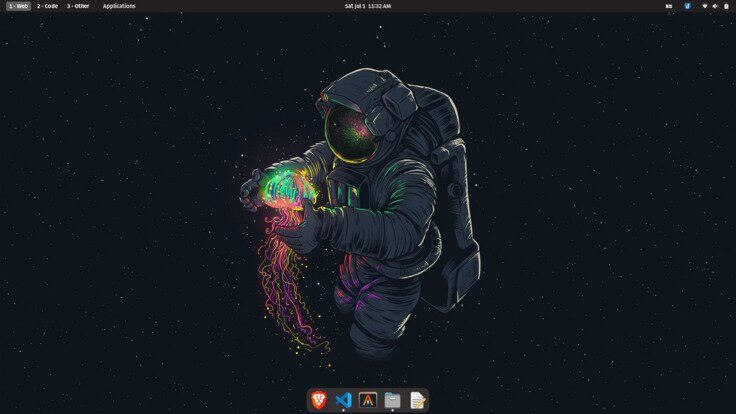
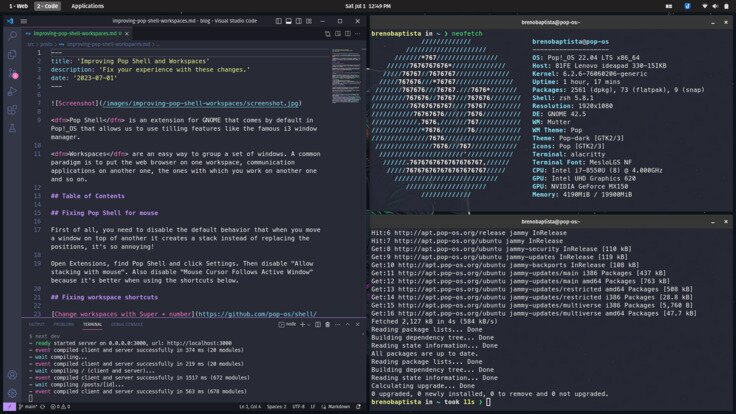
Pop Shell is an extension for GNOME that comes in Pop!_OS 22.04 and allows us to use tilling features like the famous i3 window manager.
Workspaces are an easy way to group a set of windows. An example is to put the web browser on one workspace, communication applications on another one, the ones with which you work on another one and so on.
Table of Contents
Fixing Pop Shell for mouse (stacking)
I suggest disabling the default behavior that when you move a window on top of another it creates a stack instead of replacing the positions.
Open the Extensions app, find "Pop Shell" and click "Settings". Then disable "Allow stacking with mouse". Also disable "Mouse Cursor Follows Active Window" because it works better with the shortcuts below.
Fixing workspace shortcuts
There is a ongoing discussing about changing the default shortcuts for workspaces in Pop Shell's repo: Change workspaces with Super + number
Instead of using GNOME's workspaces shortcuts, remap the first 4 workspaces to use the same shortcuts we use in all other tiling window managers: SUPER + 1-4 to switch to workspace and SUPER + SHIFT + 1-4 to move window to workspace. But instead of using SUPER, I prefer using ALT because it's more ergonomic for me.
- Open the Settings app.
- Go to the "Keyboard" menu on the left side.
- Under "Keyboard Shortcuts" click "Customize Shortcuts".
- Search for "Switch to workspace" to enable/rebind switching between the first 4 workspaces.
- Search for "Move window to workspace" to enable/rebind moving windows between the first 4 workspaces.
Removing the Workspace Switcher
To move the workspace switcher popup from the left to the bottom, open the Extensions app and disable "Cosmic Workspaces". It's also more intuitive because it'll switch horizontally instead of vertically.
Removing the workspace switcher will break the dynamic workspaces feature, so use static instead (I use 4 workspaces in Settings app -> Desktop -> Workspaces -> Fixed Number of Workspaces). Then install the extension "Disable Workspace Switcher" below.
Recommended extensions
First, you can install the browser extension "GNOME Shell integration" to make this easier. Then in each desktop extension you can install by accessing the URL and just clicking one button.
- Space Bar: displays workspaces information in top panel.
- Disable Workspace Switcher: disables the annoying workspace switcher popup. Alternatives: "Workspace Switcher Manager" or "Just Perfection".
- Auto Move Windows: sets applications to open automatically in some workspace (optional).
- Disable Workspace Switch Animation for GNOME 40+: disables the animation when switching workspaces (optional)